회사와 집의 경계가 허물어진 요즘 집에서 회사의 데이터를 확인하거나 또는 회사에 있을 때 집 PC의 데이터가 필요한 경우가 종종 생겨서 가지고 있는 아이패드 프로를 이용한 원격 프로그램을 찾아보았다.
그중 앱스토어 유료 순위에 높게 있는 원격 어플 점프 데스크톱(Jump Desktop)을 네이버에서 리딤코드를 구매하여 받아보았다. 이제 설치 방법을 알아보자.
1. 설치 및 실행
점프 데스크톱의 홈페이지에 접속하면 오른쪽 상단에 Automatic Setup을 클릭하거나 PC에 설치 가능한 웹 버전 프로그램에 디렉트로 접속하도록 한다.
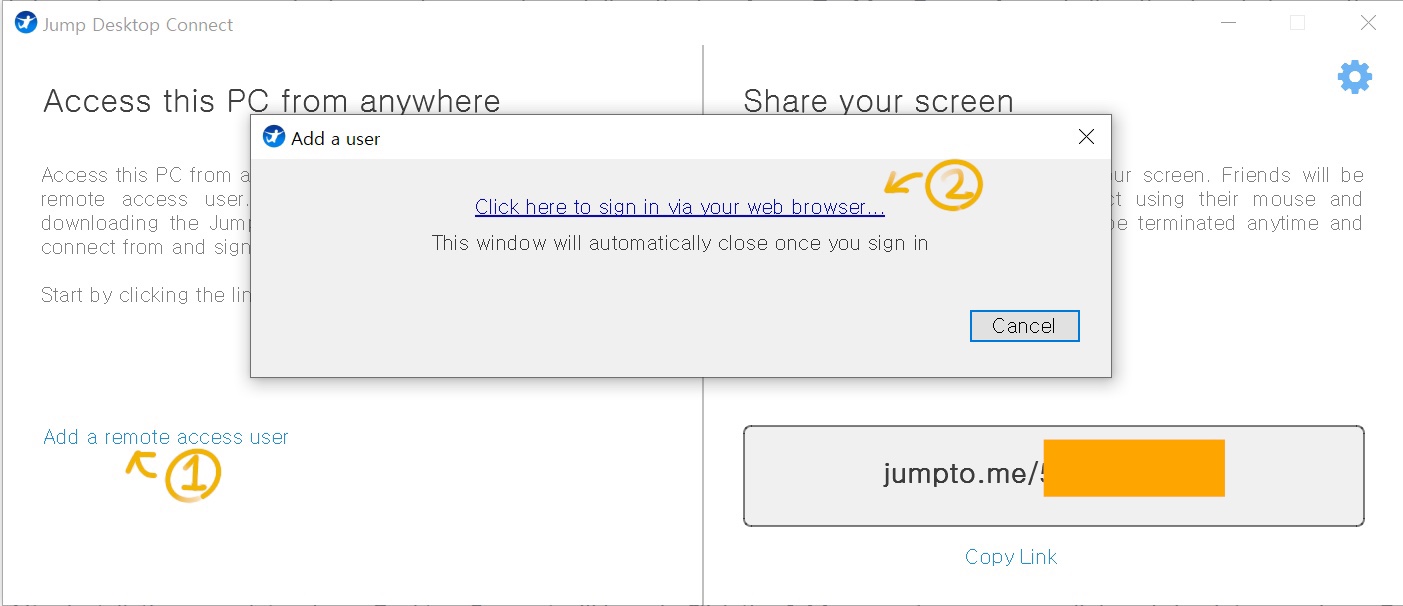
Jump Desktop connect를 실행한 뒤 1번으로 표시된add a remot access user를 선택하면 Add a user라는 창을 볼 수가 있다. 해당 창의 2번으로 표시된 부분을 선택한다.
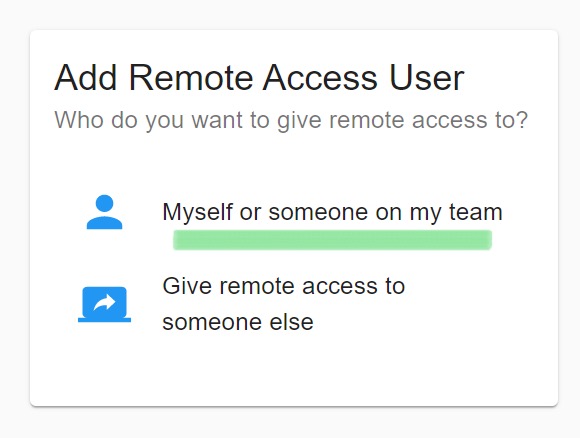
이후에 뜨는 해당 창에서 본인이 사용할 것인지 다른 사람과 공유할 것인지 선택할 수 있다. 이 글을 보시는 분들은 대부분 개인용으로 쓸 것이기에 Myself를 선택하면 된다. 화면 공유를 위해서는 아이패드와 PC 간 동일한 이메일 주소로 접속을 해야 연결이 되기 때문에 메일 주소가 등록되어 있지 않다면 로그인이 진행되는 창에서 Create an account를 선택하여 이메일 인증을 하고 로그인을 한다. 아이패드와 PC가 동일한 이메일로 로그인에 성공하면 자신의 이메일 주소와 함께 로그인 성공 창이 나타난다.
2. 아이패드와 PC 간의 연결
이제 PC에서의 준비를 마쳤으므로 아이패드를 이용하여 접속 준비를 해볼 수 있도록 하자.
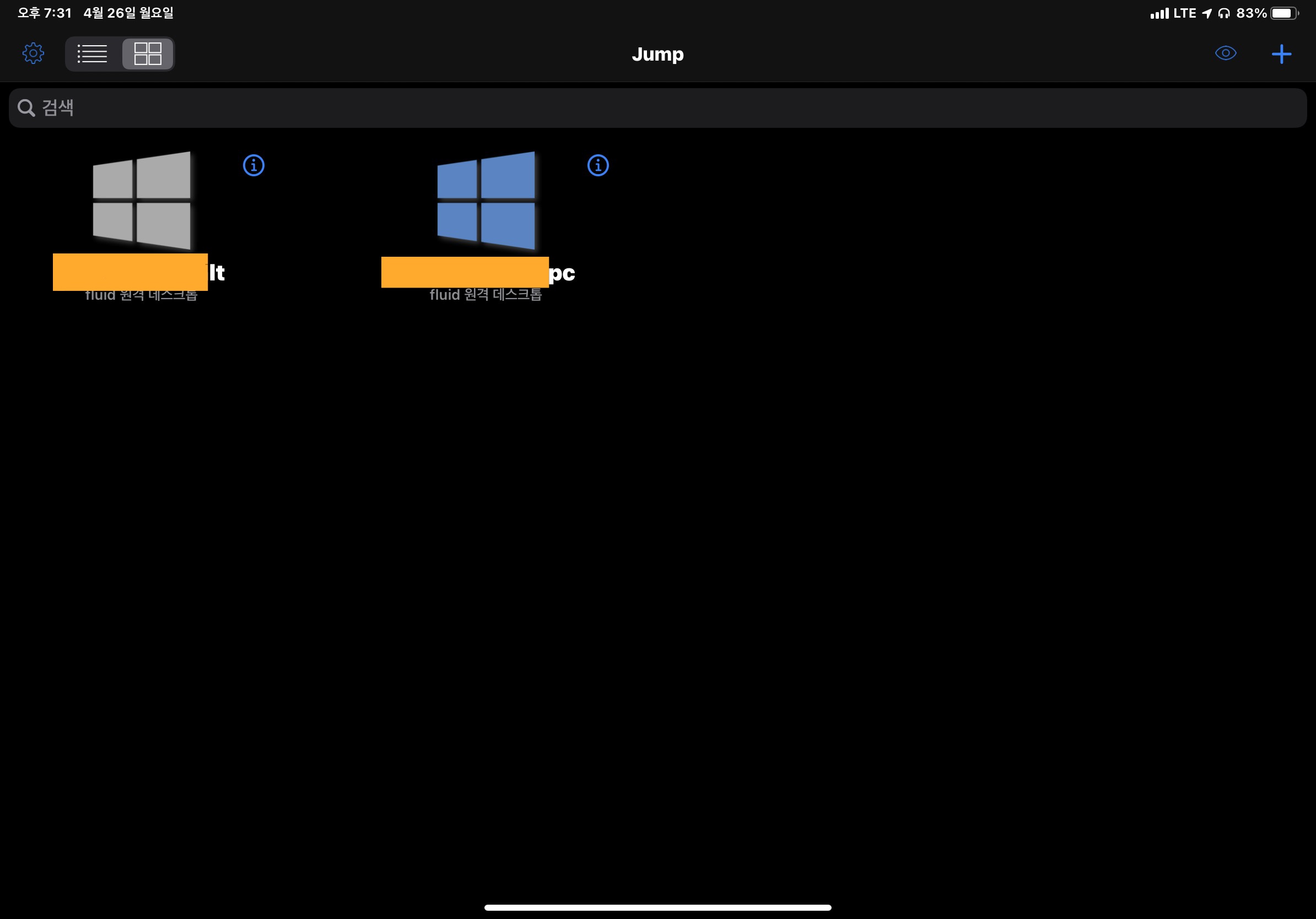

아이패드에서 점프 데스크톱앱을 실행하면 왼쪽의 이미지와 같이 해당 PC가 목록에 나타나는 것을 볼 수 있다. 필자는 데스크톱과 노트북을 등록해 두었는데 PC가 켜져 있어 원격 접속이 가능한 기기의 윈도 아이콘이 파란색으로 표시된다. 파란 아이콘을 클릭하면 오른쪽 이미지와 같이 해당 PC의 ID와 비밀번호를 입력하는 창이 뜬다. 만약 ID와 비밀번호를 알 수 없거나 설정해놓지 않았다면 반드시 아래와 같은 방법으로 아이디를 확인하고 PC에 비밀번호를 설정해주자.
3. ID 확인하기
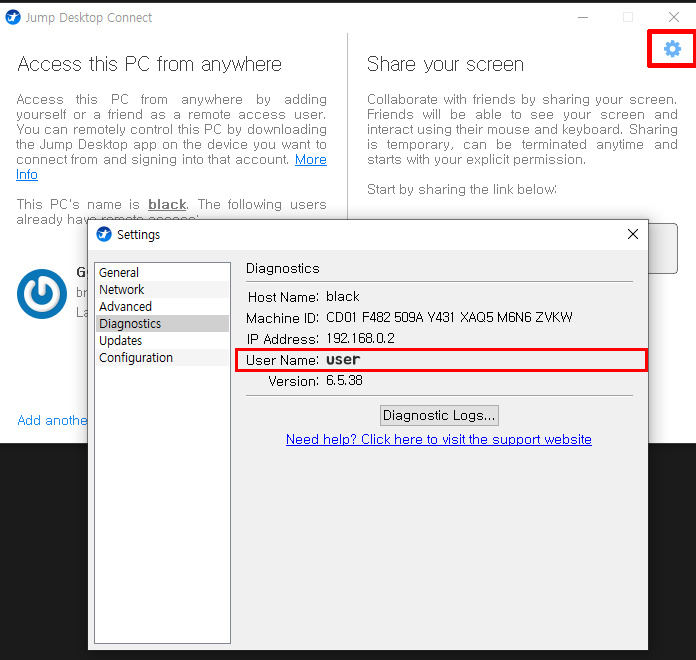
Jump Desktop Connect의 오른쪽 상단 톱니바퀴 모양의 setting을 선택한 뒤 왼쪽 탭의 목록의 Diagnostics를 선택하면 PC의 User Name을 확인할 수 있다.
4. 비밀번호 설정하기
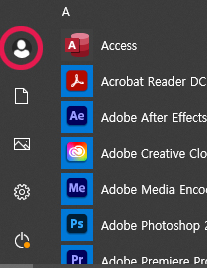
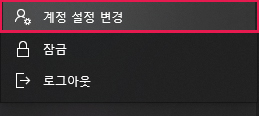

비밀번호가 설정되어 있지 않을 경우에는 위 첨부 그림의 순서처럼 계정 설정 변경을 선택한 뒤 로그인 옵션에서 비밀번호를 설정하면 최종적으로 아이패드에서 PC를 원격으로 사용할 수 있는 환경이 완성이 된다.
'유용한 앱' 카테고리의 다른 글
| 점프데스크탑(Jump Desktop) - 매직마우스 우클릭 설정 방법 (0) | 2022.10.29 |
|---|

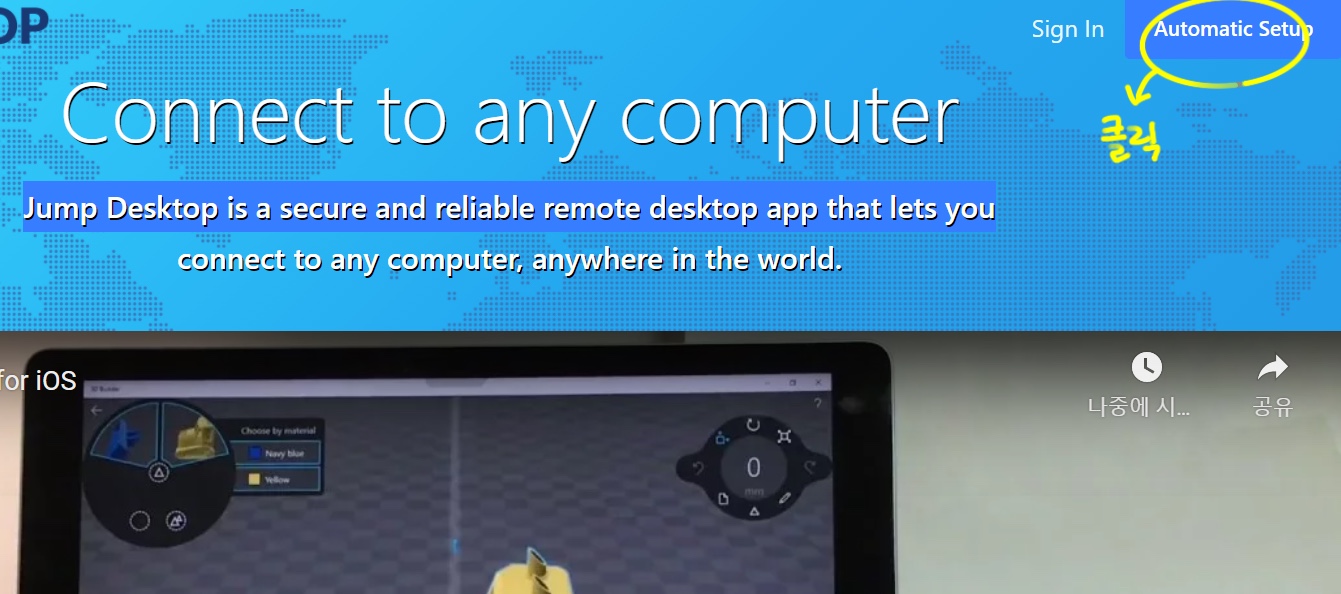


댓글